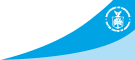Enhanced RIDGE Radar View
The enhanced view of NWS Doppler radar images allows interactivity with the display providing you with the ability to customize the way you "look" at weather. Called RIDGE (Radar Integrated Display with Geospatial Elements), the radar image can be layered with geospatial elements such as topography maps, highways, state/county boundaries and weather warnings.
While the radar image itself is the same as in the standard version, the geospatial ability in the enhanced version allows for the use of several features to aid the viewer. Both "looping" images and "current image" have unique tools to help provide more information than what is available in the standard version of the NWS Doppler display. The following table shows which features are available.
| Toggle overlays on/off | MouseOver image swap | Range Bearing finder | Determine Distance to/from object | Determine Lat/Long | Zoom and pan | Automatic Update | |
|---|---|---|---|---|---|---|---|
| Current image | YES | YES | YES | YES | YES | No | No |
| Looping images | YES | No | No | No | No | YES | YES |
Overlay toggles

Common to both the loop and non-looping images the overlay toggles area one of the best features of the enhanced view. Located below the main radar image, using these toggles, you have the ability to turn the various overlays graphics on and off.
- Topo - The topography for the region covered by the radar. This "jpeg" image is usually the largest file downloaded. The size of the files depends directly upon how much the terrain varies across the range of the radar. Large variation in terrain means this topo map file size will be large. Radars along coasts with relatively flat terrain usually have the smallest file size images. A basic black background is visible when the topo overlay is turned off. It will give you the appearance of the original style radar image.
- Radar - This is the actual radar image. We currently offer base reflectivity (124 km and 248 km range), base velocity, storm relative velocity, one-hour precipitation and storm-total precipitation.
- Counties - Counties are indicated by a green outline. White outlines indicate state boundaries.
- Rivers - Shows and hides major rivers and lakes.
- Highways - View Interstates and major U.S. Highways
- Cities - Turn on/off the names of major population areas.
- Warnings - This on/off toggle shows you the actual shape of the polygon so you can know the portion of the county that is actually under the threat of severe weather.
- Legend - The date/time at the top and bottom of the radar image as well as the key to the colors in the lower right.
Preserving Your Toggle Settings
Except for the "Rivers" image, all overlays are set to display when the page is initially loaded. However, you can control which overlays display each time a page is loaded as the RIDGE enhanced version can "remember" your preferences. One method is simply that the toggle switches are preserved as you move from radar to radar using the "Adjacent Radars" arrows.
A second method to preserve your preferences is to change the default settings manually in the radar's URL, located at the top of your browser. In the URL you will see a section of the address that looks like this...
These ones and zero signify which overlay is visible and which is not. There is a value, 1 or 0, for each overlay toggle where the number "1" indicates an overlay is visible and the "0" indicated the overlay is hidden.
The ones and zero are in the same order as the toggle boxes. By default, we set the "Rivers" overlay to be "0" meaning that it is hidden when the page initially loads.
To preserve your toggle settings, change the ones and zeros to your preference, then bookmark that page. That will save the URL with your preferences. Those preferences will also be preserved when you move from radar to radar using the "Adjacent Radars" arrows.
Note: All overlays will load each time a RIDGE page is loaded. The toggle functions only hides or un-hides each overlay.
MouseOver Image Swap

Availability: Current Image - Yes , Looping images - No

When the current image is loaded, all images in addition to the overlays are loaded as well. These include: Base Reflectivity, Composite Reflectivity, Base Velocity, Storm Relative Motion, One-Hour Precipitation and Storm Total Precipitation. You can view each image by clicking on its link.
But for a faster comparison between images, there is a MouseOver switch that will change each image just by moving the mouse over the link. By default, the switch is off. To enable the feature, select the "MouseOver On" option from the drop-down menu located about midway down to the left of the radar image.
Why do this? No one radar image provides the whole "picture" of what is occurring, especially during severe weather. Often meteorologist want to compare Base Reflectivity with Storm Relative Motion images to determine locations of wind flow relative to intense rainfall. This MouseOver feature allows for quicker comparison between the two images without taking eyes off of the images themselves.
Range and Bearing, Distance and Latitude/Longitude

Availability: Current Image - Yes , Looping images - No
Located below the overlay toggles, range and bearing information provides you with an interactive tool to determine the distance and direction to an object. It is basically divided into two halves; "distance from radar" and "distance from selected location".
- Distance from Radar - When the page first loads, the reference point for the "distance from radar" information will be located at the radar itself as indicated by the "0 mi North". The reference point's latitude and longitude are also indicated (negative degrees longitude means WEST longitude).
Clicking anywhere on the radar image resets the reference point to the location selected. That new reference point's distance and direction are now given relative to the radar. Clicking RESET returns the reference point to the radar's location at the center of the image.
- Distance from Selected Location - Using the mouse pointer, this is the distance (in miles) and direction (in whole degrees) from the selected reference point. As you move the mouse this information constantly updates. By default, the selected location is at the radar in the center of the image.
To determine your distance from a storm, you can either click on the storm and move your mouse over your location or select your location and move the mouse over the storm. The latitude and longitude are also indicated (negative degrees longitude means WEST longitude).
Zooming and Panning

Availability: Current Image - No , Looping images - Yes
Only available for looping images, the RIDGE display features the ability to "zoom in" and "pan around" the image. The instructions are located at the bottom of the controls on the looping images.
To Zoom, select the looping image you desire, then just click on the image at the point you want to zoom. The more you click, the more you zoom. Right click to reverse the zoom. Middle click (the wheel on some mice) to reset to the original image.
The resolution of the radar images is 0.54 x 0.54 nautical miles (1x1 kilometer). As a result, you will notice the image becoming increasingly "blocky" as you zoom.
To Pan select the looping image you desire then click on the image where you want to zoom and zoom at least one time. Then "Click and hold" the mouse button down to drag the inside of the applet window.
Omitting Bad Images
Availability: Current Image - No , Looping images - Yes
Occasionally bad or mis-dated images will be included in loops. To omit the image(s), click the little blue square (located just below the toggles) that is associated with the wrong image. That square will turn red and will not be included in the loop.
AutoUpdate
Availability: Current Image - No , Looping images - Yes
Also, only a part of the looping feature, to refresh the loop automatically, click the "AutoUpdate is Off" button. The text will change to "AutoUpdate is On" and the loop will update every five minutes. However, depending upon the radar's volume coverage pattern the looping images may not update with each refresh.